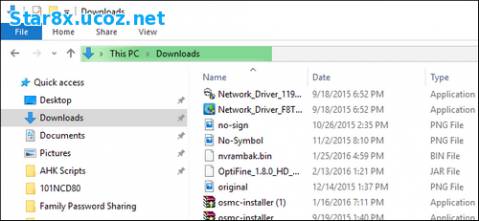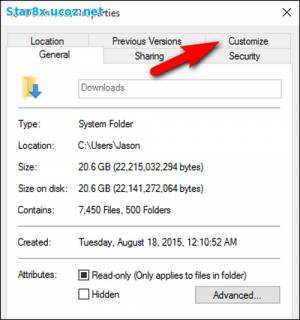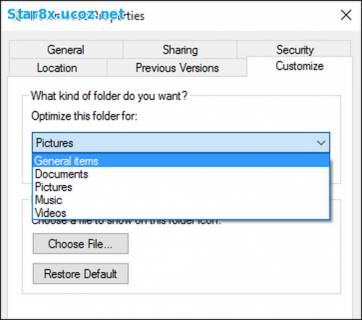Trang chủ » 2016 Tháng ba 25 » Khắc Phục File Explorer Hiển Thị Chậm
7:02 AM Khắc Phục File Explorer Hiển Thị Chậm |
|
Chỉ với vài thao tác đơn giản, bạn sẽ nhanh chóng khắc phục tình trạng File Explorer chậm hiển thị giao diện thư mục có chứa nhiều tập tin bên trong. Có thể nói, người dùng Windows thường có thói quen lưu trữ dữ liệu của mình trên một số thư mục cụ thể, chẳng hạn như thư mục Music cho các tập tin âm nhạc, thư mục Download chứa tất cả dữ liệu tải về và một số thư mục khác. Nhưng nếu quan sát kỹ, bạn sẽ nhận ra rằng số lượng tập tin chứa trong thư mục càng lớn thì tỷ lệ xảy ra hiện tượng File Explorer hiển thị giao diện chậm sẽ xuất hiện càng nhiều. Những lúc này, bạn sẽ phải đợi khoảng 10 giây hoặc lâu hơn một chút để hệ thống hoàn tất việc tải giao diện. Trong một số trường hợp, bạn có thể nhận được hộp thoại thông báo đại loại như " Windows not responding....", hoặc kém may mắn hơn là máy tính bị treo. Nguyên nhân chính gây nên tình trạng này là do Windows tiến hành khởi chạy hình ảnh thu nhỏ(thumnails) của tất cả tập tin chứa trong thư mục đó và cần thời gian để hoàn thành việc này. Đương nhiên là có thể khắc phục điều này là thay đổi chế độ hiển thị sang List hoặc Detailed để Windows bỏ qua quá trình khởi chạy hình ảnh thu nhỏ. Tuy nhiên, điều này chỉ mang tính chất tạm thời. Rất may mắn, bạn có thể khắc phục được tình trạng cực kỳ khó chịu này chỉ với vài thao tác đơn giản sau đây. Đầu tiên, bạn nhấn phải chuột thư mục thường xuyên xảy ra tình trạng trên và chọn Properties. Trong cửa sổ Properties vừa xuất hiện, hãy chọn thẻ Customize. Lúc này, tại trình đơn Optimize this folder for, bạn chọn General items nếu thư mục chứa nhiều loại tập tin khác nhau. Đối với trường hợp thư mục chỉ chứa một dạng tập tin nhất định, chẳng hạn như video thì bạn hãy chọn mục Video trong trình đơn Optimize this folder for. Và thực hiện tương tự cho các thư mục chứa dạng tập tin khác. Tiếp đến, hãy đánh dấu chọn vào ô Also apply this template to all subfolders ở ngay bên dưới. Cuối cùng là nhấn Apply rồi OK. 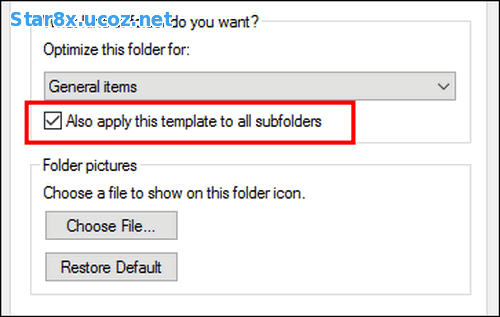 Đánh dấu chọn để áp dụng cho cả thư mục con Theo: Pcworld
|
|
|
| Tổng bình luận: 0 | |